[Ubuntu] Windows 10上で動作するUbuntuでApacheを動かすための注意事項のご紹介
こちら
[Ubuntu] Windows 10上で動作するUbuntuの初期インストールパッケージを調べてみる
の続きになります。
そろそろ実践的な環境作って行きましょうかね…
それではこの情報をヒントにぶっこんでいきましょう。
ここからは皆さんお馴染み必殺スクショ連張りになります(ヲイ)
※以下に記載する手法はあくまでも自己責任でお願いします。
[コントロールパネル]-[システムとセキュリティ]-[Windows Defender ファイアウォール]-[許可されたアプリ]を選択し、「別のアプリを許可(R)」を選択。
「参照(R)」を選択。
「続行」を選択。
「セキュリティタブ」をクリック。
"WindowsApps"フォルダを右クリックし「プロパティ(R)」選択。
「セキュリティ」タブを選択
「詳細設定(V)」を選択。
「変更(C)」を選択。
所有者にしたいユーザーを入力(ここではbenzoを使用)
「サブコンテナーとオブジェクトの所有者を置き換える」にチェックを入れ、「適用」を選択。
しばし休憩タイムww
「OK」を選択。
改めて「詳細設定(V)」を選択。
「有効なアクセス」を選択。
「ユーザーの選択(U) 」を選択。
ユーザーを入力(ここではbenzoを使用)し、「OK」を選択。
「適用(A)」を選択。
でもってやっと追加できるとこまで来ましたので登録した結果がこちら。
設定直後はファイアウォールの適用箇所が「パブリック」だけになってたので、「プライベート」にもチェックを入れ「OK」を選択。
コマンドプロンプトにてApacheのサービス起動前の状態を確認します。
80番ポート開いてないことが確認できましたね。
Apacheのサービス起動します。
※たまにファイアウォールの設定したにも関わらずサービス起動に失敗することありますが、もう1度サービス起動させるとしれーっと立ち上がってきます(ワタクシの環境の場合)
コマンドプロンプトにてApacheのサービス起動後の状態を確認します。
[Ubuntu] Windows 10上で動作するUbuntuの初期インストールパッケージを調べてみる
の続きになります。
そろそろ実践的な環境作って行きましょうかね…
毎度前提条件ですが…
今回のお話も
Windows 10 Professional Insider Preview Build 16251 での話になります。
Buildのバージョン違いで「動作しねーよこの●ゲ!」と言ったクレームは受け付けませんのでご了承下さい。
ネットワークインタフェースの状態を確認してみる
この記事を書いている環境ですが、
PC: Let's Note CF-NX2
ネット環境: Xperia Z5 Wi-Fiテザリング (キャリア: ソフトバンク)
となっております。
Windows側でipconfigコマンド実施(一部抜粋)
Ubuntu側でifconfigコマンド実施(一部抜粋)
IPアドレスはいずれも192.168.43.129 となってるから同一PCってことになりますな。本当にWindows上で動いてるのねww
少しだけ実践的な環境を作っていきましょう
過去に当BlogにてUbuntu上でWordPress環境にチャレンジしたりしておりました。
[参考記事]
[Ubuntu] Windows7上に検証環境作ってあれこれいじってみよう
[Ubuntu] OSインストール後の超簡単な設定確認してみたよ
[Ubuntu] SSH接続できるようにしてみよう
[Ubuntu] WordPressを使えるようにしてみよう : Apache 編
[Ubuntu] WordPressを使えるようにしてみよう : MySQL / PHP 編
[Ubuntu] WordPressを使えるようにしてみよう : WordPress インストール 編
本来ならそのままWordPressをあれこれ設定して使う流れだったのですが、思うとこありまして現在ワタクシRuby on Rails を暇見ては色々いじってお勉強中なんです。
ってことで今回は新しく手に入れたノートPC上にRuby on Railsの開発環境を作ってみようと思います。
の前に色々嫌な予感がしてるので、みんな大好きApache をインストールして動作確認してからにしようと思います。
…見事に予感的中で以下スクショ貼り付け祭りになりますww
こういう時に画面キャプチャ定番アプリのWinShot持ってると非常に捗ります。
構築時のドキュメント作成など一々スクショ撮ってペイントに張り付けて…って作業してるのであれば、是非こちら入れて作業して下さい。工数劇的に改善しまっせ。
これよりも簡単かつお手軽にいけるアプリあったら是非ご教示お願いします!
[Ubuntu] Windows7上に検証環境作ってあれこれいじってみよう
[Ubuntu] OSインストール後の超簡単な設定確認してみたよ
[Ubuntu] SSH接続できるようにしてみよう
[Ubuntu] WordPressを使えるようにしてみよう : Apache 編
[Ubuntu] WordPressを使えるようにしてみよう : MySQL / PHP 編
[Ubuntu] WordPressを使えるようにしてみよう : WordPress インストール 編
本来ならそのままWordPressをあれこれ設定して使う流れだったのですが、思うとこありまして現在ワタクシRuby on Rails を暇見ては色々いじってお勉強中なんです。
ってことで今回は新しく手に入れたノートPC上にRuby on Railsの開発環境を作ってみようと思います。
の前に色々嫌な予感がしてるので、みんな大好きApache をインストールして動作確認してからにしようと思います。
…見事に予感的中で以下スクショ貼り付け祭りになりますww
こういう時に画面キャプチャ定番アプリのWinShot持ってると非常に捗ります。
構築時のドキュメント作成など一々スクショ撮ってペイントに張り付けて…って作業してるのであれば、是非こちら入れて作業して下さい。工数劇的に改善しまっせ。
これよりも簡単かつお手軽にいけるアプリあったら是非ご教示お願いします!
ってことでApacheのインストールのためapt-getコマンド実施
(途中省略)
からのインストール終了後の確認で改めてdpkgコマンド実施。
とりあえず無事インストール終了。
嫌な予感はしますが、Apacheのサービス起動しましょう…ってしません。

予感的中しました。ありがとうございました。
からのインストール終了後の確認で改めてdpkgコマンド実施。
とりあえず無事インストール終了。
嫌な予感はしますが、Apacheのサービス起動しましょう…ってしません。
予感的中しました。ありがとうございました。
Windows ファイアウォールの設定を編集しましょう
どうせWindows ファイアウォール有効になってるからダメなんでしょ…ってことで無効にして改めてApacheのサービスを起動させると…
無事起動しました。
ってことでUbuntu.exeの通信を許可して改めて確認となります。
Ubuntu.exeのプロパティはtaskmgr.exeから見れます。
それではこの情報をヒントにぶっこんでいきましょう。
ここからは皆さんお馴染み必殺スクショ連張りになります(ヲイ)
※以下に記載する手法はあくまでも自己責任でお願いします。
[コントロールパネル]-[システムとセキュリティ]-[Windows Defender ファイアウォール]-[許可されたアプリ]を選択し、「別のアプリを許可(R)」を選択。
「参照(R)」を選択。
「続行」を選択。
「セキュリティタブ」をクリック。
"WindowsApps"フォルダを右クリックし「プロパティ(R)」選択。
「セキュリティ」タブを選択
「詳細設定(V)」を選択。
「変更(C)」を選択。
所有者にしたいユーザーを入力(ここではbenzoを使用)
「サブコンテナーとオブジェクトの所有者を置き換える」にチェックを入れ、「適用」を選択。
しばし休憩タイムww
「OK」を選択。
改めて「詳細設定(V)」を選択。
「有効なアクセス」を選択。
「ユーザーの選択(U) 」を選択。
ユーザーを入力(ここではbenzoを使用)し、「OK」を選択。
「適用(A)」を選択。
でもってやっと追加できるとこまで来ましたので登録した結果がこちら。
設定直後はファイアウォールの適用箇所が「パブリック」だけになってたので、「プライベート」にもチェックを入れ「OK」を選択。
コマンドプロンプトにてApacheのサービス起動前の状態を確認します。
80番ポート開いてないことが確認できましたね。
Apacheのサービス起動します。
※たまにファイアウォールの設定したにも関わらずサービス起動に失敗することありますが、もう1度サービス起動させるとしれーっと立ち上がってきます(ワタクシの環境の場合)
コマンドプロンプトにてApacheのサービス起動後の状態を確認します。
やってること自体は大したことないんだけど長かった…
WindowsのACL周りって何とかならんもんですかね(ずーっとぼやいてる)
特にTrustedInstaller がしゃしゃり出てくると面倒っていう感じがしてなりません。
それでは確認しましょう
ブラウザにて
http://localhost
 全般ランキング | にほんブログ村 |














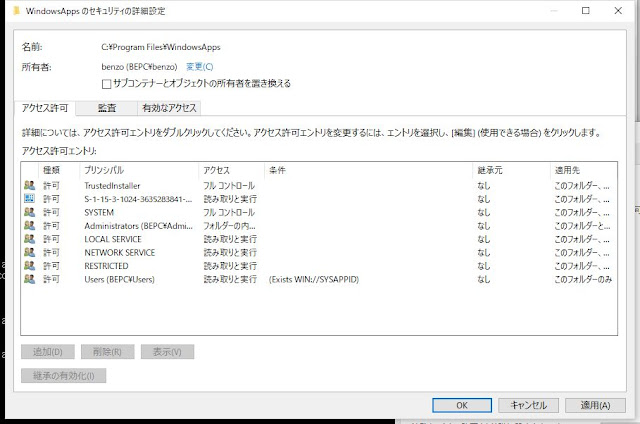








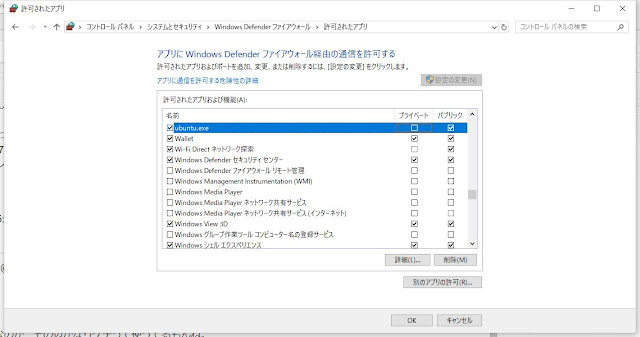
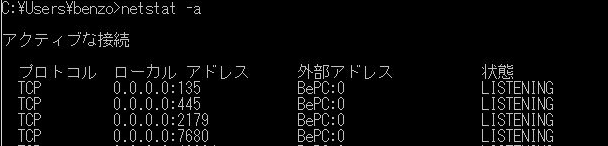




コメント
コメントを投稿